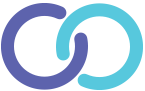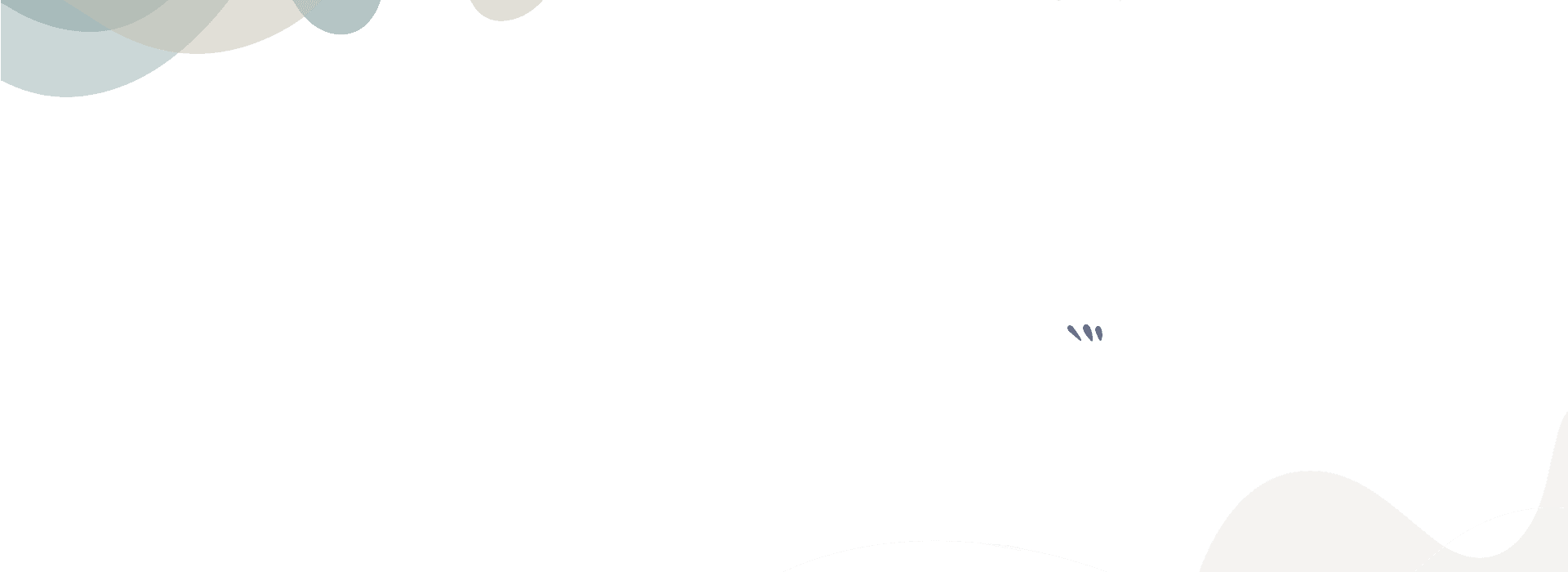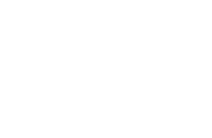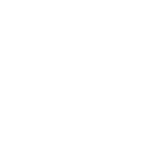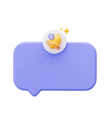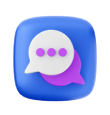Request Form
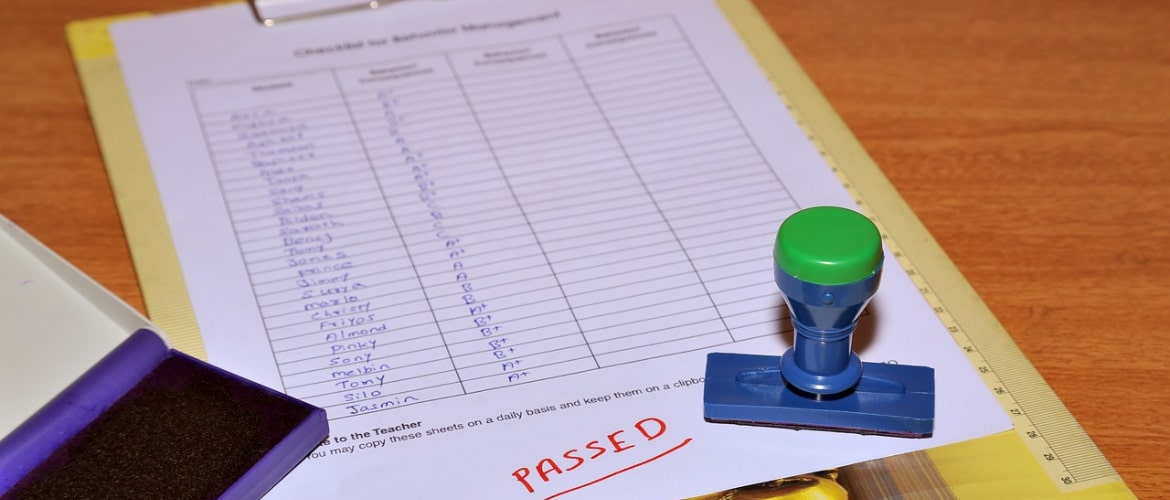
To create your form, you will need to go to Forms → Configure form from the main module.
On top, you can give the Form name and you can start adding your questions.
While filling out the questions, you will get the option to select what type of question it is and how you want to present it. If it is a text, the parents will be able to add text to it or if it is a question that requires radio buttons or checkboxes, the admin will get another text box next to it where they can add the option. Your entire form can be created with multiple panels. Each panel will have a set of questions that you'll be creating. Eg: The panel name in this form is General Questions
If you click on the '+' icon next to the panel name, you can add another question to the form.
Once you complete the form, click on 'create' to save the form. A sample of how the form will look like while creating is displayed below Once the form is created, you will see it in the Existing Forms section.
Actions
The first button will give you the option to add/edit the existing form. You can also use this button to either duplicate this form with a new name or the same name and also you can update the status as active/inactive. If a form is made inactive, then it will be disabled from the student's account. Please note, that if a student has kept the form open while you were deactivating it, then also they will be able to submit it.
To remove a dropdown field from the option list, you can simply disable the option. If you want to disable the entire question itself, that can also be done.
- Layout:
- You can review the form from here.
- Publish:
- Once you click here, you will get an option for which grade you want to enable this form.
- Results:
- Forms that have been submitted; you can view them from here. Data from these forms can be exported to an Excel sheet as well
Students View
Once the form is enabled, students will see that in the login. By clicking on the View button, they can start filling up the form.
Students can save the draft of the form if in case they have not completed the form. Once they submit the form, there will not be any provision to enable the form again to that particular student(s)